- スマホの写真をバックアップしたい
- スマホのストレージがそろそろやばい
スマホのストレージがいつの間にかいっぱいになってしまい、バックアップをどうやって行えばいいのかわからないという方いませんか?
この記事ではスマホの写真をバックアップするにはどんな方法があるのか、またそれぞれのメリット・デメリットは?という点について解説してみようと思います。
僕も普段フォトグラファーとして活動していてカメラで撮った写真をスマホからSNSにアップしますが、スマホの写真ストレージもすぐにいっぱいになってしまうので実際に僕がやっているバックアップの方法も紹介できればと思います。
この記事に書かれている内容はiPhoneでもAndroidでも大丈夫です。
どちらの端末でもOKですし、カメラで撮影したものも含めて考えてOKなので多くの場合に当てはまる方法です。
僕のおすすめはAmazonフォトですが、それ以外の方法についても解説していますのでご自身にあった方法でスマホの大切な写真をバックアップできればいいですね。
スマホの写真をバックアップする3つの方法
さっそくですが以下の方法があります。
- クラウドストレージにバックアップ
- 外付けHDDにバックアップ
- DVDにバックアップ
これ以外ですとPCに保存やNASに保存という方法もありますが正直おすすめしません。
それぞれの理由についてはざっくり書いてみます。
- PCに保存はファイルサイズの大きい写真データをPCに直接保存すると容量を圧迫してしまいPCの動作に影響が出る可能性が高い。
- NASは本格的に写真を撮る人で無い限りここまでする必要はない。ローカル環境でクラウドを作るようなものなので専門的な知識が必要。
という感じですかね。機械が得意な人でジャンジャンカメラで写真を撮っているという方であればNASはおすすめですが、カメラマンなどの本業でない限り一般の用途でNASを使うというのはあまり現実的とは思えません。
なので先に挙げた3つがいいかなと思っています。
クラウドストレージに保存
これはGoogleフォトやAmazonフォトなどのWEB上のストレージのことです。スマホやPC本体に保存するのではなくGoogleやAmazonの管理するサーバーに保存します。
なので余程のことがない限りデータを消失するなどということはないと思います。
個人的にはスマホの写真のバックアップならこの方法が一番簡単でおすすめです。
アプリをインストールして初期設定をするだけで自動バックアップしてくれますし、月額制ではありますが数百円から使えます。
僕は以下のサービスを使い分けています。
- iCloud(月400円/200GB):スマホ自体のバックアップ
- Googleフォト(無料/15GB):知人との共有用
- Amazonフォト(月500円/無制限※):写真のバックアップ
- Lightroom(月1,078円/1TB):編集用に契約
Amazonフォトに関しては※がついていますが、補足をすると写真のみ無制限ということです。動画ファイルは5GBまでとなっていて、それ以上保存したい場合には別途料金がかかるという感じです。
個人的に動画はあまり撮りませんし、動画の場合は撮って感終わりではなくて、それを素材として編集して作品にするので、編集後はYouTubeに保存して使い終わった素材は削除という使い方をしていてれば5GBで十分ですね。
Lightroomに関しては写真を補正・編集する用途で使いたくて契約していますが、ストレージも1TB(1000GB)あるのでバックアップとしても非常にコスパ良いです。
写真に関して言えば、編集中の写真はLightroomに入れて編集したりそこからSNSに投稿しています。
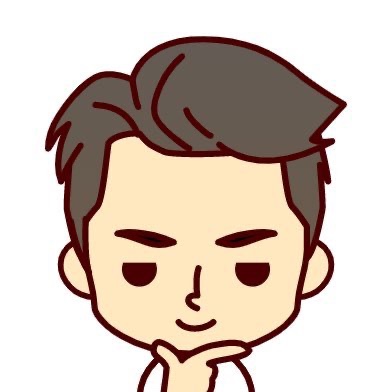
Amazonフォトに関しては完全にバックアップ用途なのでとりあえずなんでもかんでもぶち込んでおけばOKです。
Amazonフォトは検索機能が優秀なのであえて整理しなくてもすぐに必要な写真にたどり着けるという点も便利なのでおすすめです。
よく似たGoogleフォトとAmazonフォトの比較をした記事はこちらになりますのでご興味がある方はぜひみてみてください。
https://takblog.org/smartphone-photo-cloud/
外付けHDDにバックアップ
月額料金をずっと払い続けるのはちょっと・・・という方には外付けHDDがおすすめです。
容量も自由に選べますしSSDはまだまだ高いですがHDDなら大分安くなっていますからね。
デメリットとしてはPCを使って自分で整理しなければならないことと、3年くらいで物理的に故障してしまう可能性があるということで、バックアップのバックアップが必要になるということですかね。
こうしたことがデメリットに感じない方はアリかもしれません。
実際に多くのカメラマンはこの方法でバックアップをしているという話も聞きますので。
DVDにバックアップ
さらにそこまでお金掛けたくないよという方にはDVDへの保存です。
最近はモバイルPCなどにはDVDドライブが搭載されていないなど、場合によってはDVDなどに書き込めるドライブを別途購入しなければならないという方も多いと思いますが、近くにカメラのキタムラなどの写真店があればSDカードやスマホ本体を持って行けば簡単にできますし、場合によっては店員さんがやってくれたりします。
それでも見たい時にはいちいち再生メディアに入れてみなければならないという点や、SNSにアップできない、共有できないなどのデメリットはどうしても気になる点ですかね。
何れの方法も一長一短ではありますが、やっぱり個人的には一番簡単なクラウドサービスを利用するのが間違いないと思います。
現役フォトグラファーがやっているバックアップとは
改めて僕がやっている写真のバックアップ方法ですが、僕の場合はカメラで撮影することがほとんどでも、撮った写真は必ずスマホに入れるのでスマホの写真のバックアップ方法を知りたい方にも参考になると思います。
ざっくり書くとこんな感じです。
- スマホのLightroomに写真データを読み込み編集する
- カメラロール(純正写真アプリ)に書き出す
- GoogleフォトとAmazonフォトに自動同期
- スマホの容量を節約するためにカメラロールの写真は削除
スマホのカメラロール(純正写真アプリ)は自動にGoogleフォトとAmazonフォトに同期されますので、実際に僕がやっていることはLightroomで編集してカメラロールに書き出すことと、GoogleフォトとAmazonフォトに同期されたことを確認してカメラロールの写真を消しているだけです。
Lightroomで編集したりしない人はスマホで写真を撮っているだけで常にGoogleフォトやAmazonフォトに同期されているはずなのでスマホの容量がいっぱいになりそうだなと思ったときに写真を削除すればいいだけですね。
どちらのアプリにも同期されている写真のみをスマホ本体から削除する機能がついていますのでそれを使うだけです。簡単です。
あとこれは余談ですがmacbookでもLightroomを使います。デスクトップにRAWデータ用のフォルダがありますが、そこにカメラで撮影したRAWデータをすべて突っ込んであり、Amazonフォトに自動でバックアップされるようにしてあります。スマホを使わなくてもクラウドに自動バックアップされるのが神です。
で、これの良いところが同期ではなくバックアップという点にあります。
分かりますかね、同期というのは同じ状態にするという意味なのでPC側のデータを消すとクラウド側のデータも消えてしまうのに対し、バックアップはクラウド上のデータは消えません。
- 同期とバックアップの違い
- 同期は文字通り「同じ状態にする」ということなのでどちらかのデータを消すともう一方のデータも消えます。
- バックアップはコピーするということなのでバックアップ後は元のデータを消してもバックアップは残ります。
Amazonフォトはバックアップなのでバックアップが取れたことを確認すればPCのデータを消すことが出来ます。これでPCのストレージも節約することが出来るんですね。
まとめ:スマホの写真のバックアップならクラウドサービスがおすすめです
改めて結論を言いますと、やっぱりGoogleフォトやAmazonフォトなどのクラウドサービスを使うのがいいですかね。
Googleフォトは無料でも15GB使えますのでかなり助かります。
現時点で15GB以上あるという方はAmazonフォトがいいかと思います。
プライム会員月額500円(税込み)で無制限に写真が保存できますし、動画も5GBいけます。
プライム会員はAmazonでの買い物でもめっちゃ便利ですし他にもプライムビデオやアマゾンミュージックが見放題・聞き放題なのでコスパ化け物です。
30日間無料お試しも出来るので一度使ってみて嫌なら解約すれば実質タダで試すことができるのでデメリットはないかと。
30日間無料お試し
使い方に関しては別の記事で書いていますので興味があれば読んでみてくださいね。
最後まで読んでいただきありがとうございます。
こぼブログではカメラや写真に関することを発信していますので、もしよかったら他の記事も読んでいただけると嬉しいです。
それではまた別の記事で!



コメント