- Amazonフォトが気になっている
- 他のサービスとの違いは
- Googleフォトから乗り換えられそう?
Googleフォトが有料になったのは2021年の6月からですが2020年の11月にそのことが発表されてからAmazonフォトの検索数が急増し利用者も増えているようです。
僕もその一人で今は完全にAmazonフォトのユーザーとしてたくさんの写真をバックアップしています。
この記事ではその経験を生かしてAmazonフォトの使い方について詳しく解説していきます。
他のサービスと異なる点や保存の容量やプランについても分かりやすく解説していきますのでぜひ最後まで読んでみてください。
僕も普段使っているので使ってみての感想やちょっとここが・・・という点についても書いていきますので参考になればうれしいです。
Amazonフォトの使い方マニュアル【コスパ最強です】
それではAmazonフォトの特徴についてですが以下のとおりです。
- Amazonが運営
- RAWデータも保存できる
- プライム会員なら容量無制限で非圧縮保存
- 動画ファイルは別口保存
はい当たり前ですがAmazonフォトはAmazonが運営しています。類似サービスのGoogleフォトもGoogleが運営しているように大手企業による運営という点に安心感がありますね。
この2つのサービスはよく比較されると思いますので後ほどどういった点に違いがあるのかも解説していきますね。
また写真を趣味にしている方にとってはうれしい特徴があります。
AmazonフォトはRAWデータを保存できるのです。
GoogleフォトもRAWデータに対応していますがダウンロードの際にJPEGに変換されてしまうなど、使う時にはGoogleドライブからダウンロードしなければならないなど少し使い勝手がよろしくないという難点があります。
AmazonフォトならダウンロードもRAWデータのままできますのでスマホでもPCでもそのままLightroomなどの現像ソフトで使うことができます。
またプライム会員の方は写真データに限り容量が無制限に保存出来てしまう点に驚きを隠せません(笑)
動画データは5GBまででそれ以上の保存がしたい場合に追加で容量を購入しなければなりませんが写真メインで使う用途であればかなりコスパが良いのではないでしょうか。
ただし後述しますがAmazonのプライム会員ではない場合は無料で使える容量が写真と動画を合わせて5GBまでなのでこれは正直に言って使い物になりません。
Amazonフォトをメインで運用するのであればプライム会員になるのが前提となりますね。
会員といっても月額500円でAmazonプライムの各種特典も受けられるので異次元なコスパの良さですね(笑)
まだプライム会員ではないという方は30日間無料で試すことが出来ますので一度お試しください。
30日間無料お試し
それでは次にスマホで使う場合とPCで使う場合に分けて使用方法を解説していきますね。
Amazonフォトをスマホで使う方法
まずは多くの方がスマホで使うのではないかと思いますのでスマホでの使用方法から解説していきますね。
iPhoneでもAndroidでもアプリをダウンロード・インストールして使います。Amazonアカウントを持っている人はそのままログインすればOKです。
Amazonアカウントを持っていない方は無料で作成できますのでこちらから作成してみてください。
Amazonアカウントが出来たらログインしてみてください。
初期設定(あとで変更できます)を済ませるとスマホ内の写真が同期されていきますよ。
画面はこんな感じです。
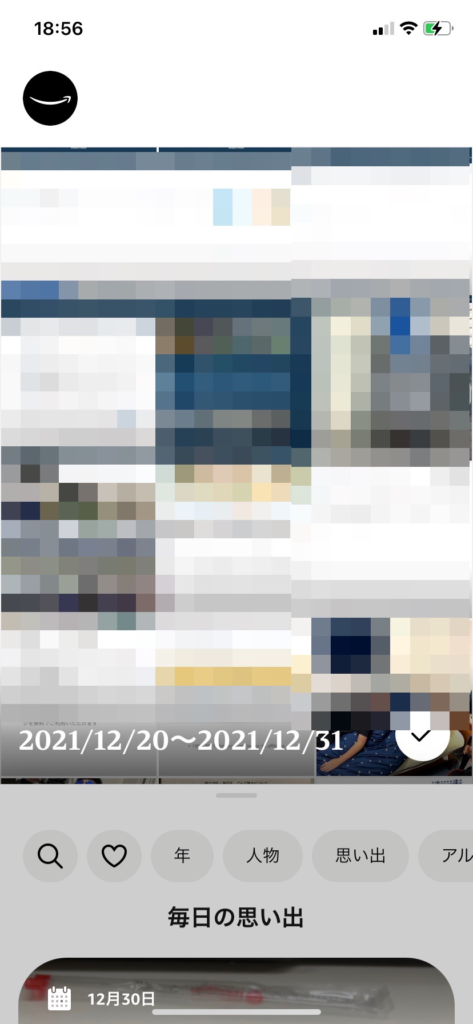
検索機能については後述しますが、ざっくり言うと「スポーツ」「海」などで検索するとAIで写真を選別してくれて表示してくれたりします。
以前のAmazonフォトを知っている方からするとこれだけでもずいぶん改善されたと言うことがお分かりいただけると思います笑
その他検索の機能については後で解説しますが、ここでは設定について解説いたします。
設定画面には左上のアイコンをタップすると右上に歯車のマークが出てきますのでそこから行きます。
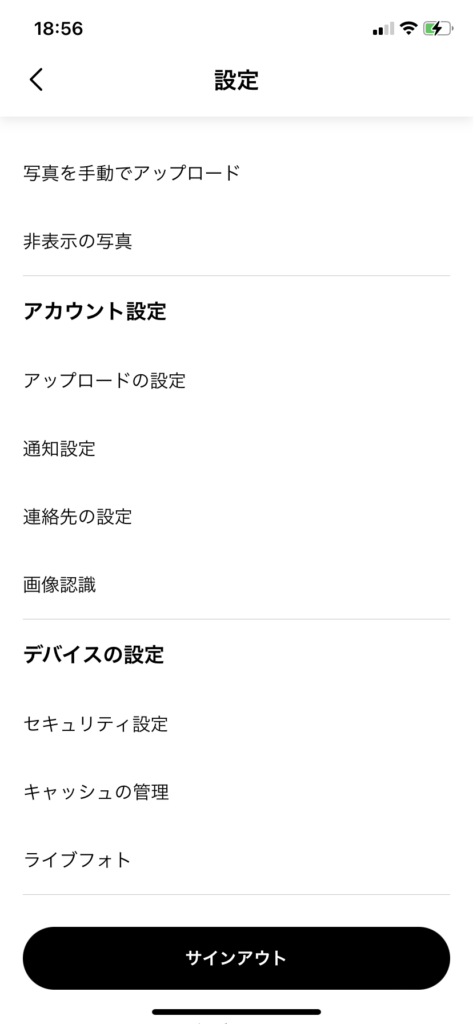
項目を上から順に説明していきます。
写真を手動でアップロード
これは文字通りですが、同期設定をしていない場合にここからカメラロールの写真を選んでAmazonフォトにアップロードできます。同期しなくていい写真もあるという方は同期設定をOFFにして保存したい写真のみを保存することができます。
無料会員の場合は保存できる容量が5GBなのでこの使い方がいいかもしれませんね。
非表示の写真
表示したくない写真は選択して非表示とするとアルバムで表示されなくなります。削除とは違って保存はされていますので非表示にした写真をここから確認することができます。
あまり使うことはないと思います笑
アップロードの設定【 重要 】
ここは重要です。
初めてログインした時にも設定したかもしれませんがしっかり確認しておくことを強くおすすめします。
自動保存の設定ですが、「写真の保存」「携帯データの使用」「ビデオの保存」「携帯データの使用」という4項目を設定できますが、「携帯データの使用」についてはOFFにしておくことをおすすめします。
データ無制限のプランに入っていれば問題ありませんが、Wi-Fiが繋がっていないときに写真の同期を携帯データで行ってしまうので、気付かぬうちにギガを使い果たしてしまっていた・・・なんてことがあります。
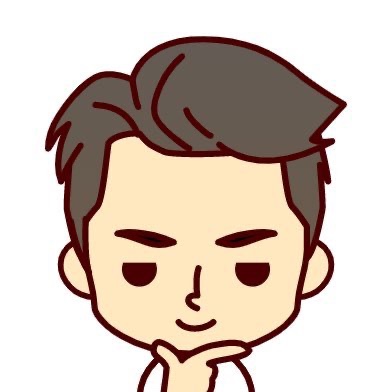
はい、僕は月頭にそれをやらかしてしまって約1ヶ月速度制限がかかったままという経験もあります。。。
なので「携帯データの使用」は確実にOFFにしておきましょう!
通知設定
これは更新があった場合の通知をするかしないかなのでお好みでOKです。
連絡先の設定
Alexa(アレクサ)を使っていて連絡先などを登録している方限定の機能ですね。
私は使っていませんが、アルバムを共有する際にわざわざリンクをやり取りしたりメールアドレスを打ち込む必要がなくなるので、使う場合は使用するにしておくといいかもです。
画像認識
これは特定の写真を検索したいときなどに写真を人や場所などのキーワードで自動的にタグづけしてくれる機能です。これはONにしておいた方が後々便利ですよ。
僕もONにしています。
セキュリティ設定
これは非表示の写真を確認したい際に認証をするかしないかを設定します。
携帯の顔認証などを使うことができますので便利といえば便利ですが特に非表示の写真がない場合はあまり意識することはありません。
キャッシュの管理
キャッシュとは一度閲覧した写真の履歴のことで、これがあるからクラウド上の写真にいち早くアクセスできるというものです。
基本意識することはありませんが、(おすすめ)の最大1GBという設定にしておけばOKです。
ライブフォト
これは動く写真の再生についての設定ですが僕はOFFにしてあります。
意外にファイルサイズが大きいのでONにしておくとギガを使いますしみたい時は長押しすればいいので笑
はい、以上が各設定項目の解説でしたが一つひとつ確認していけば難しいことは何一つありません。
とにかくアップロードの設定だけしっかり設定しておけば他に困る項目はありませんので確認してみて下さいね。
正直動画を沢山保存・編集する場合には外付けHDDが一番コスパ良いんですがどうしてもクラウドがいいという場合は検討してみてみ良いかもしれませんね。
ただし動画ファイルをクラウド保存して、編集時に必要な場合は一度ダウンロードしてから編集ソフトに読み込むというプロセスが必要になるのでネットが爆速環境にない場合はちょっとストレスに感じるかもです。
AmazonフォトをPCで使う方法
次にAmazonフォトをPCで使う場合です。
PCでは2通りの使い方ができます。
- ブラウザ上で使う
- デスクトップアプリで使う
一つ目はブラウザ上で使う方法です。
お使いのブラウザ(SafariやGoogleChrome)でAmazonフォトと検索するとAmazonフォトに行くことができます。
Amazonアカウントを持っている場合はそこからログインできますが、持っていない場合は新規登録を行ってください。
ブラウザ上で写真を追加する場合は追加ボタンからPCにある任意のフォルダから写真を読み込めばアップロードできます。
そしてもう1つの使い方はデスクトップアプリをインストールして使う方法で、PCで使うのであればこちらがおすすめです。
Amazonフォトのページからデスクトップアプリをダウンロード・インストールします。
アプリを立ち上げるとログイン画面になりますのでAmazonアカウントでログインします。
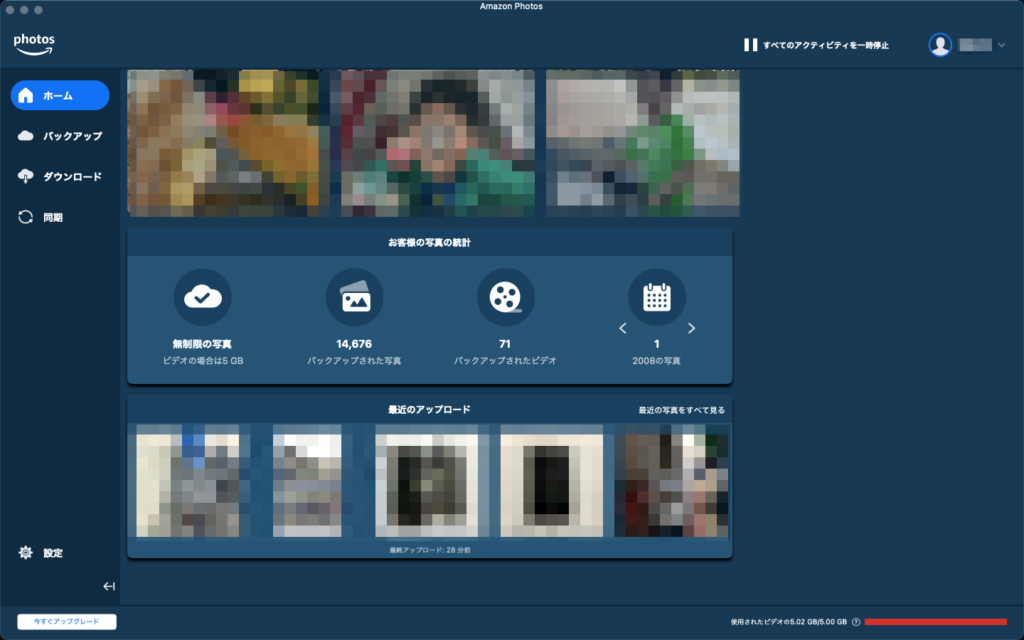
これがホーム画面ですが、このアプリは写真を閲覧するためのものではなく同期やバックアップの設定を管理する性格のものです。
なので写真を閲覧する際はブラウザに飛んで見るという流れになるのでそこだけご理解下さい。
このホーム画面では写真・動画の保存数を確認できます。
なので特にこの画面で操作することはありません。
次にバックアップの項目です。
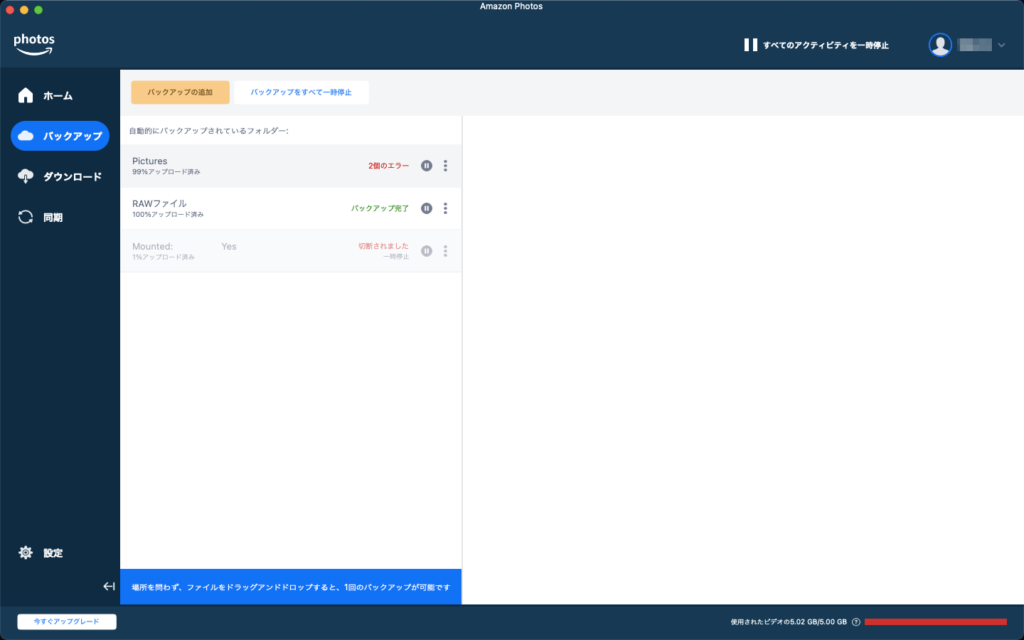
ここでは自動的にバックアップするように設定されているフォルダの状態を確認することができます。
僕の場合はMacのデスクトップに『RAWファイル』というフォルダを置いてあってカメラで撮影したRAWデータを一時的に保存します。
そのMacのRAWファイルフォルダがAmazonフォトと同期されるように設定してありますのでそれが上手くいっているかを確認するときに見るくらいですかね。
ダウンロードについてはあまり使うことはないと思いますが、アルバムごとにローカルへダウンロードできる機能で、過去の写真を外部記録に保存する場合や人に渡す時に使うと便利です。
設定ではPC環境下での細かい設定を行うことができますが、特別触ることはありませんので割愛しますが一点だけしておいた方がいい設定があります。
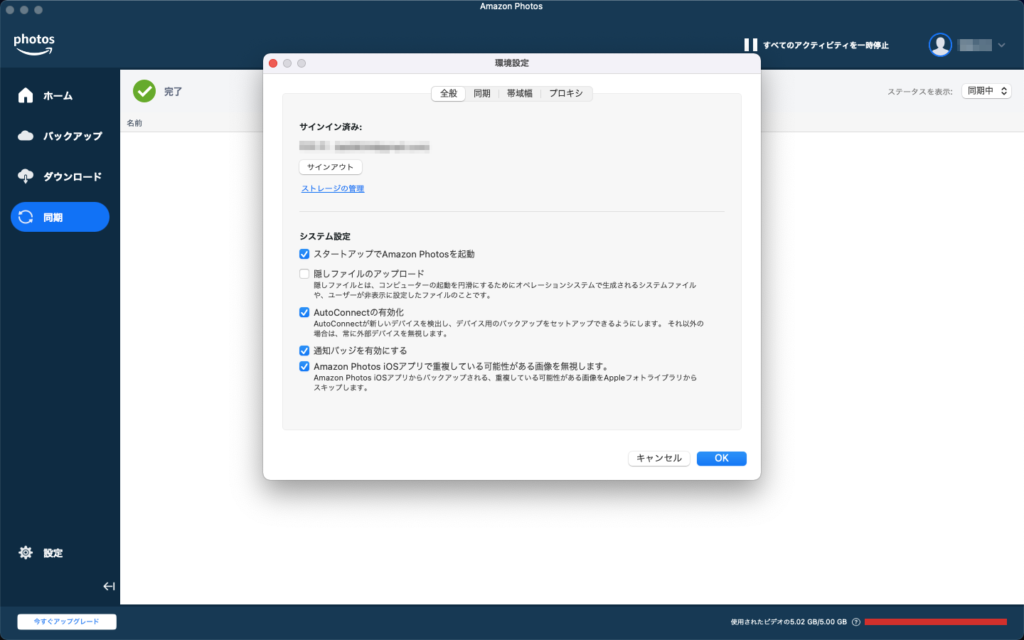
設定>全般の一番下の項目に「Amazon Photo iOSアプリで重複している可能性がある画像を無視します。」という項目はチェックを入れておいた方がいいと思います。
スマホから同期された写真と同じものはスキップしてくれますので同じ写真が同期されるのを防いでくれます。
Amazonフォトの便利な機能
次にAmazonフォトの便利な機能について解説しますね。
検索機能がパワーアップ
まずは検索機能がパワーアップしました。
これは先ほど少し触れましたがAIの進化に因るものなのかは分かりませんが、以前のバージョンに比べて大幅に改善されています。
検索条件は以下のとおりです。
- キーワード
- お気に入り
- 年
- 人物(顔認識)
- 思い出(AIによるスライドショー)
- アルバム(自分でまとめたアルバム)
- 場所(GPS情報でソート)
- 項目(タグ・キーワード)
- ビデオ
- 並べ替え(撮影日かアップロード日かでソート)
上記のようにかなり豊富な検索条件を設定できます。
虫眼鏡のマークはキーワードを入力するとそのキーワードにマッチした写真を選択してくれます。
「海」「スポーツ」といったざっくりとしたワードを入れると作用しやすいです。
あとよく使うのは人物ですかね。
かなり精度が高いので知人と共有する際に同じ日に撮った写真をまとめてLINEで送ったり、共有アルバムを作ったりと色々便利なんですよね。
共有がカンタン
共有もカンタンです。
1枚の写真だけ共有したい場合はその写真を表示させた下段の真ん中に送信ボタンが出てくるのでLINEやメールなど使いたいアプリを選んで送ればOKです。
まとめて共有する場合はアルバムを作成し、アルバムを選択すると右下に三点ボタンが出てくるのでそこからアルバムをシェアと選ぶと同じように任意の方法でシェアしたり、リンクをコピーしてLINEのトークに貼り付けたりできます。
これだけでOKです。Googleフォトとあまり変わりませんので使ったことがある人は迷いなく使えるのではないでしょうか。
ファミリーフォルダがスゴイ
また共有の別の方法として「ファミリーフォルダ」というものがあります。
文字通り家族で同じフォルダに写真を保存していくというものですが、実際の家族でなくとも任意の5名までは自分のアカウントに紐づけることができます。
なので使い方としては例えば子供のスポーツクラブや仲のいい友だち同士で使うということもできなくもありません。
この機能を使うにはまずWEBかPCのデスクトップアプリからフォルダを作成し、ファミリー設定をしなければなりません。
メースアドレスで招待すれば誰でも使うことができます。
あとは他のアルバムと同じように写真を追加していくだけですが、凄いのが招待された人もこのファミリーフォルダに無制限で写真を保存できるという点です。
これ、何気に凄くないですか(笑)
僕は妻と一緒に子供の写真を追加していますが、本当に無限に追加できるので写真を整理する必要がないんですね。
他のクラウドサービスの場合は容量を気にしてイマイチな写真を消してから保存する写真をピックアップしなければなりませんが、Amazoフォトならとりあえずぶち込んでおけばOKという使い方が出来るので助かっています。
任意のフォルダをバックアップ対象に設定できる(PC限定の神機能)
最後は個人的に神機能だと思って使っているバックアップについてです。
先ほども少し触れましたがPCのデスクトップアプリのバックアップという項目からPC上にある任意のフォルダをバックアップしてくれるという機能です。
これは厳密に言うとAmazonフォトへのアップロードというよりはAmazonドライブへのバックアップというものですが、何でもかんでも同期してしまうのではなくバックアップしておきたい写真だけをPCの任意のフォルダに一時保存しておけばそのフォルダごとバックアップしてくれますので便利なんです。
ポイントは「同期ではなくバックアップ」という点にあってバックアップしたあとはデータを消すことができるということですね。
この仕様のおかげでPC容量を圧迫しなくて済んでいます。
Amazonフォトへの同期とは別にこうした使い方ができるのは他にはない機能ですね。
Amazonフォトと他のサービスとの比較
Amazonフォトを褒めちぎってきましたが、他のサービスと比べてどうなの?
という点についても解説しなければなりませんよね(謎の使命感)
他のサービスと言っても同じような性格のものはGoogleフォトしかありませんのでGoogleフォトとの比較をしてみましょう。
あとは僕的にiPhoneを使っていてiCloudもクラウドへの同期という意味ではつかている方が多そうなので比較対象にしていきますね。
これでiPhoneユーザーとAndroidユーザーの両面から自分が今使っているものとAmazonフォトを比較できると思います。
| 比較項目 | Googleフォト | Amazonフォト | iCloud |
| 無料プラン | 15GB | 5GB | 5GB |
| 有料プラン | 100GB:250円 200GB:380円 2TB:1,300円 | 100GB:250円 1TB:1,300円 2TB:2,600円 | 50GB:130円 200GB:400円 2TB:1,300円 |
| 共有 | できる | できる | できる |
| その他 | ・検索性が高い ・共有が簡単 ・利用者が多い | ・プライム会員特典 ・ファミリーフォルダ ・バックアップ機能 | ・Appleデバイス間同期 |
| 注意点 | 写真だけでなく全てのデータが容量の対象 | 無制限は写真のみ | 写真だけでなく全てのデータが容量の対象 |
まず料金面ではいずれも無料で使い始めることはできますがGoogleフォトは15GBの容量に対してiCloudもAmazonフォトも無料プランは5GBと画像データである写真を保存するにはまったくと言っていいほど使い物になりませんね。
Googleフォトも15GBあるとはいえ、GoogleドライブやGmailと合わせて15GBなのですべてを写真で使えるというわけではありませんが、それでも15GBはうれしい容量です。
次に有料プランの比較ではGoogleフォトとAmazonフォトが100GBで250円に対してiCloudは50GBで130円と1GB当たりのコストとしてはiCloudが割高です。
ただしAmazonフォトはプライム会員であれば写真は無制限に非圧縮データを保存できますしRAWデータもOKです。動画データは5GBまででそれ以上の容量は上記のように追加を購入していくというイメージですね。
なので厳密にはAmazonフォトの場合は同じ条件での比較はできないんですよね。
GoogleフォトとAmazonフォトでは2TBのプランがあり、料金は倍違いますが、Googleフォトは写真・動画・その他ファイル・Gmailすべて合わせて2TBなのに対し、Amazonフォトはプライム会員500円に入っていれば写真は無制限に保存できますのでこの差をどう考えるかというのがポイントになりそうです。
僕の場合は一時保存としてAmazonフォトに写真をすべてバックアップしていますが、滅多に使うことがない、もしくは一応保存しておく程度の写真データは外付けHDDにコピーして保管しています。なので2TBといった容量をクラウドで必要とすることはまだないというのが実情ですかね。
毎月2,600円と考えると年間28,600円もかかってしまうので(笑)
2TBのHDDなんて10,000円も出せばAmazonでいくらでもありますからね。
共有についてはGoogleフォトもAmazonフォトも方法は同じです。
共有リンクも作れますしメールで招待もできますのでここは比較対象としては同じという感じです。
その他の特徴としてはGoogleフォトは何といっても利用者が多いので共有する際の説明が楽です。
普段使っていないアプリやサービスでの共有はまずそこから説明しなければなりませんので、そういった機会が多いからはGoogleの方がいいかもしれませんね。
Amazonフォトの場合はプライム会員になるのが前提みたいなところがあるので、Amazonプライムの特典がすべて受けられるのがいいですね。
私の場合はかなりAmazonで買い物するのでプライム対象商品の送料無料分だけで十分元が取れています(笑)
あとはプライムビデオやプライムミュージック、プライムリーディングといったサービスもおすすめなので興味があれば使ってみてもいいかもですね。
無料お試し期間も30日間あるのでかなり良心的な方だと思います。
30日間無料お試し
iCloudに関しては正直Appleユーザーでなければ意味がないと思いますので私は有料プランに入っていますがここではおすすめできません。
まぁAppleユーザーなら既に入っている人がほとんどではないですかね・・・。
(無料の容量少ないんだもん・・・。)
スマホメインでも端末を選ばない
Amazonフォトは使う端末も選びません。
iPhoneでもAndroidでもWindowsでもMacでも同じ使用感で問題なく使うことができます。
これはGoogleフォトでも同じですがGoogleフォトの場合、PCで使う際もあくまでブラウザ上で使うことになります。
Amazonフォトの場合はデスクトップアプリをインストールして使っていれば元のデータはPCに保存されているケースが多いと思いますので使いたい時にすぐにアクセスできるという点もメリットですね。
僕の場合は一定の期間は任意のフォルダに保存してあり、そのフォルダをAmazonフォトに同期してバックアップしているため、Lightroomで編集したいときもすぐに読み込むことができるのでPCで使うならAmazonフォトの方が都合がいいんですよね。
イメージとしては以下のような位置づけです。
- Googleフォト = スマホのカメラロール
- Amazonフォト = 写真データのバックアップ
こう考えると用途もはっきりするのではないでしょうか。
無料プランは使い物にならない
Amazonフォトを使うならプライム会員になるのが前提ですかね。
無料プランでは写真・動画合わせて5GBなのではっきりいって使い物になりません(笑)
月額500円で写真データはJPEGだろうがRAWだろうが非圧縮で無制限に保存できるのでコスパは最強です。
僕もGoogleフォトをメインで使っていて容量が15GBに達するかどうかの時に他のサービスを探していて、たまたたプライム会員だったこともありAmazonフォトに乗り換えたという経緯があります。
もしプライム会員でなかったとしても月額500円なら速攻で会員になりますね(笑)
動画の保存が多い場合は外付けHDDがいいかも
動画データはぶっちゃけ外付けHDDへの保存が一番コスパが良いと思っています。
動画は編集しますし、編集を前提とするならクラウド保存は効率が悪いんですよね。
編集ソフトで読み込む際にダウンロードをしなければなりませんので、クラウドに保存してあるといちいち読み込みに時間がかかってしまいます。
ローカルや外付けHDDに保存してあればそこから直接読み込めますのですぐに編集作業に入ることができますよ。
HDDなら安いですし何よりも手元にあるので物理的に安心できますよね。
プロもメインデータはHDDに保存しているという方がほとんどだと思いますのでとにかく枚数を撮るというかたはクラウド保存と合わせて検討してみてはいかがでしょうか。
僕も編集前のデータは外付けHDDに保存して、編集した後のデータはAmazonフォトに同期してという使い方をしています。
HDDがいっぱいになってきたら古いデータはAmazonフォトのみで削除してもいいんですが、貧乏性なのでデータを消さずに新しいHDDを追加してます(笑)
だって安いし。
まとめ:Amazonフォトはコスパ最強の写真クラウドである!
結論:「Amazonフォトは使いやすくコスパ最強の写真クラウドである!」
ここまでAmazonフォトの使い方とコスパの良さを解説してきましたが、他に比較対象となるサービスはGoogleフォトくらいですかね。
写真データとして考えるとAmazonフォトはRAWがそのまま保存できるという点や無制限保存が可能という部分でどうしても優勢ですかね。
もちろん利用者の多さで共有がカンタンという点ではまだまだGoogleフォトは手放せませんので今後も両方使っていくのは間違いないです。
なのでもっとAmazonフォトを多くの方に知って欲しいなと思って解説記事を書いてみました。
この記事が参考になれば嬉しいですね。
30日間無料お試し
最後まで読んでいただきありがとうございます。
このブログではカメラ・写真に関する情報をは発信しています。
ぜひ他の記事も読んでいただけると嬉しいです。
ではまた!



コメント