「Lightroomの使い方を詳しく知りたい。」
「写真をもっと自由に編集したい。」
という方に向けてLightroomの使い方をまとめました。
僕も普段から使っているAdobe Lightroomですが、多くのプロカメラマンやフォトグラファーの方々も使っている本格的なソフトですよね。
今はLightroom classicとAdobe Photoshop Lightroomがあり、今回解説していくのはAdobe Photoshop Lightroomの方です。
この記事内ではAdobe Photoshop Lightroomの方は普通にLightroomと表記することにしますのでよろしくお願いいたします。
Lightroomの徹底レビュー|使い方をじっくり解説
ちょっと大袈裟なタイトルにしてみましたが極力わかりやすく解説することを意識するためです笑
僕も初めてLightroomを触ったときはまず用語の意味がわからず非常に苦戦した記憶があります。
なので用語の解説なども今日初めて写真を撮ったという人でもわかるようにしていきたいと思いますのでぜひお付き合いください。
初めに言った通りLightroomといっても大きく分けて2種類あります。
昔からあるLightroom Classicと新たに登場したAdobe Photoshop Lightroomです。
一応両者の違いについては下記のとおりです。
| Lightroom | Lightroom classic | |
|---|---|---|
| 作業環境 | PC・スマホ・タブレット | PCのみ |
| 写真の保存先 | クラウド | ローカル(本体・外付けHDD/SSD) |
| バックアップ | 自動 | なし |
| プラン(月額) | 1TB:1,078円〜 | 20GB:1,078円〜 |
| 特徴 | クラウド同期で複数端末で作業可能 | 色々なプラグインを使える |
| 向いている人 | 趣味ユース | プロユース |
よくプロはLightroom classicを使っていると言いますし、実際に多くの場合はそうだと思います。
ただ正直、Lightroomが出たばかりの頃よりは両者でできることの違いがなくなりつつあるので、今となっては複数端末で使える方が便利かなとは思っています。
Photoshopも使えるという点ではAdobeのフォトプランでPhotoshopとLightroomとLightroom classicのすべてを使える方がお得感はありますね。
Photoshopはまた別の記事で解説してみたいと思いますが、ざっくり言うと写真を合成したり切り抜いたりテキストを入れたりと加工することが得意です。
Lightroomでは純粋に写真の明暗や色合いを編集する目的で使われていると考えてOKです。
またプロがLightroom classicを使っているのは慣れているからという点や、処理しなければならない写真の量が膨大なのでローカル環境で動かした方が早いからという理由だと思います。

なので一般的な趣味で使う分にはLightroomで問題ないと思います。
一応Lightroomの公式サイトのリンクを置いておきますのでどんな感じか調べてみるといいかもです。
7日間【 無料 】でお試し
作業環境ではスマホやタブレットとありますが、PCにインストールして使うことももちろんできますので、PC利用をお考えの方でもまったく問題ありません。
僕もiPhoneやMac、Windowsで使っています。
しかもAdobeクラウドに自動バックアップされる点が非常に便利ですね。
前置きが長くなってしまいましたが、実際にLightroomを使うことで何ができるのかを見てみましょう。
Lightroomを使ってできること
Lightroomでは大きく分けて基本補正と部分補正ができます。
基本補正は全体的に補正をかける機能のまとめで、部分補正は文字通り一部分だけの修正などをするイメージでOKです。
それぞれでできることは次の通りです。
基本補正
- トリミング
- 写真の切り抜きや角度・構図の調整
- ライト
- 露出(明るさ)と諧調(コントラストなどの明暗さの度合い)の調整
- カラー
- 彩度などの色調補正。色の濃さや色温度(暖色か寒色か)暗部や明部ごとの補正など
- 効果
- 明瞭度(輪郭の強調など)周辺光量の補正。粒状感の調整
- ディテール
- ノイズ処理やシャープネスの調整
- レンズ
- レンズごとの色滲みや歪みの補正)
- ジオメトリ
- 遠近感や歪みの補正
部分補正
- 修復ブラシ
- 不要なものの除去
- ブラシ
- 部分的に修正・補正
- 線形グラデーション
- 線形のブラシ。水平線や地平線、明暗さがはっきりしている写真に便利
- 円形グラデーション
- 円形のブラシ。視線誘導したい際に使うと効果的
また編集後はSNSへ直接投稿したりデバイスのカメラロールに書き出したりもできます。
またプリセットといってInstagramのフィルターのようにワンタッチで上質な雰囲気に仕上げることももちろんできますし、プロの写真家が販売しているプリセットも購入して適用することもできます。
とにかく写真でやりたいことは全部できると考えてOKです。
またLightroomの特徴として「非破壊編集」というものがあります。
これは写真データを直接編集するのではなく、あくまでも上にかけるフィルターとして変化を加えるというイメージで何度編集し直しても写真のデータは元のままなので粗くなったりすることがありませんので納得がいくまで自由に編集できますよ。
テキストだけではイメージが湧かないと思いますので僕が撮影して写真の編集前と編集後を作例として載せてみますね。


いかがですか?
編集の前と後では写真の質感がまったく異なる点がお分かりになるかと思います。
中には「これはズルだ!」とか「こんなのは写真とは言わない!」とか言われる方もいらっしゃいますが、それはもったいないなと思います。
そもそもフィルム写真の時代からこういったことは行われてきました。
例えば暗くしたい部分と明るくしたい部分とでは光を当てる時間を調整したり、色味を調整したりですね。
それがフィルムの現像技巧からデジタルなテクニックに置き換わっただけなのでこの記事を読んでいるみなさんはぜひLightroomを通して写真の楽しさを広げて欲しいなと思います。
Lightroomの基本補正の手順
実際にどういった順番でLightroomを動かしていけばいいのかを解説していきますね。
前提として写真をどんな雰囲気で仕上げたいのかをしっかりイメージしておくことが非常に重要です。
そのゴールがイメージできていないと編集で迷子になってしまいます。
はい、僕もよく陥ります笑
なので初めにこの写真はこういった雰囲気に仕上げたいなというイメージを描いてから編集に入るようにしましょう。
今回の作例では懐かしい漁港の雰囲気を表現することを目標に仕上げていきますね。
イメージが固まったら次の順番で進めていきます。
- トリミング(写真の切り抜きや角度の調整)
- ライト(明るさの調整)
- カラー(色味の調整)
- 効果(明瞭度や周辺光量の調整)
- ディテール(ノイズやシャープさの調整など)
- レンズ(レンズごとの色にじみ・歪みの修正)
- ジオメトリ(写真の遠近感の補正)
はい先ほど書いた通りの順番でOKです。
これは人によって色々あると思いますが僕はいつもこの順番で進めていきます。
Lightroomの画面上でもおそらくこの順番で構成されているはずなのでその通りに進めていくだけですね。
簡単です。
今回は先程の作例写真を使って、元の写真から完成までを段階ごとに解説していきますね。
①トリミング(写真の切り抜きや角度の調整)

まずはカメラやレンズのプロファイルを設定していきます。
この作業はトリミングではありませんが、下準備としてここでやってしまいます。
後からでは忘れてしまいますので笑
基本的にはカメラマッチングプロファイルの標準を好んで使っています。
黄色い四角で囲んだ部分から選択すればOKです。

ここを統一しておくとLightroomで編集する前の段階としてどのカメラで撮った写真でもある程度同じような感覚で各数値を上下させるイメージが掴みやすくなりますよ。
クリアもスッキリした雰囲気があるのでおすすめです。
正直カメラプロファイルについては人によって自作のものを使うべきなど色々な考え方があります。
ただ個人的には個人の自由なので好みによって色々使えばOKだと思います。
次に写真を編集していく準備として写真全体を使うのか一部分を切り抜いて仕上げたいのかを決めていきます。
僕の場合、スナップ撮影をする際にはとりあえず広く撮っておいて後でトリミングしながらじっくり仕上げるというケースも多いのでトリミングは結構使いますね。
あとはとっさに撮った写真なんかは水平垂直が取れていなかったりするのでこのトリミングの段階で修正します。

こんなイメージですね。
写真は構図が非常に重要で余計なものが入っていたり全体を写し過ぎていたりすると特徴のない写真になってしまいます。
なので白い看板や下の堤防部分は少しカットして、船室と漁師さんがバランスよく対角線上に並ぶようにトリミングしました。
②ライト(明るさの調整)
下準備が整ったら諧調補正をしていきます。
ライトとは「明るさの調整」と考えてOKです。
一番暗い部分から一番明るい部分までの見せ方を自分の好みに調整していく作業です。
ちなみにこの一番暗い部分から一番明るい部分までの幅のことを「ダイナミックレンジ」と言いますので覚えておくと便利です。
項目を見ていくと下記のようなものが並んでいます。
( )の中に意味を書いてみましたので参考にしてみてください。
- 露出(全体の明るさ)
- コントラスト(明暗の境の強弱)
- ハイライト(平均より明るい部分)
- シャドウ(平均より暗い部分)
- 白レベル(一番明るい部分)
- 黒レベル(一番暗い部分)
- ポイントカーブ(写真データをグラフにしたもの)
僕の場合はこの一番下のポイントカーブから調整していきます。
ポイントカーブで全体の雰囲気を作ってから各項目で微調整というイメージですね。
このポイントカーブの概念が少しわかりにくいので図で解説していきますね。
ここを極めればLightroomを極めたと言っても過言ではありませんので頑張ってマスターしてください!

上の画像の中で書かれている黄色の四角で囲んだ部分があると思いますが、まずは一番左のポイントカーブを調整します。
図の通りグラフの左から右に向かって写真の暗い部分から明るい部分のデータというイメージで直線が現在のデータの諧調を表しています。
一番左下の◯を少し持ち上げると黒い部分がふんわりとダークグレーっぽくなって写真の質感がマットな雰囲気になってくれます。

トーンカーブあるあるで覚えたての頃は結構上げすぎてしまいがちなので気持ちを落ち着かせて少しだけ上げる程度にとどめておきましょう(笑)
代表的なカーブの形としてS字カーブというものがあります。(大好き)
黒レベルパートを少し持ち上げてシャドウを抑え、ハイライトを少し持ち上げるとS字カーブの完成です。
写真に合わせて黒レベルとシャドウの間やハイライトと白レベルの間を調整する感じですが基本的には同じようなイメージでOKです。
そうするとコントラストが少し高めなマットな質感になります。
まるでLeicaのカメラで撮ったかのような深みのある雰囲気になってくれます。
ポイントカーブのみをいじった写真がこちらです。(カーブの形も見てみてね)
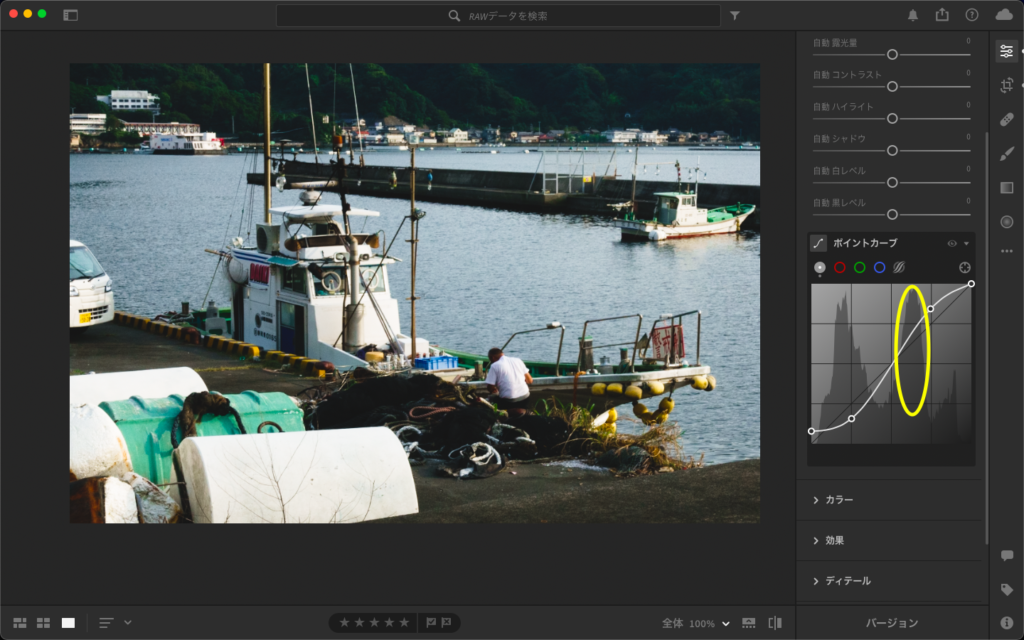
いかがですか?
はじめのさっぱりした雰囲気から深みのある表現になっていますよね。
これは言葉で説明すると「暗い部分をしっかり暗くした」んですね。
黒レベルとシャドウの間で少し下げていますが、写真において黒という色は非常に重要で、スマホなどで撮影した場合には全体的に明るく補正されてしまうため平面的な写真になりがちです。
カメラで撮ると黒やシャドウの部分をしっかり暗いまま残してくれることで写真に深みを出せるのでやめられませんね。
逆に明るい部分を少しだけさらに明るくしたことで明暗さを強く演出したということになります。
こうすることでどこか懐かしいフィルムで撮ったような表現にすることができるのでこのS字カーブはかなりの頻度で使っています。

ここでひとつポイントがあります。
黄色い丸で囲んだヒストグラムの山を避けた部分でハイライトを持ち上げているという点です。
このヒストグラムは写真の明るさ(諧調)のうち、黒レベル〜白レベルまでの間の中でどの部分がどれ位の情報量であるかを表しているものです。
黄色い丸で囲んだ部分はハイライトのデータが高くなっていますよね。
それはハイライトの部分がこの写真の中に多いということを表しています。
具体的には海面の反射の部分がハイライトに該当します。
なのでそこと重なるポイントで直線を持ち上げてしまうと海面がより眩しくなってしまうのでそこを避けたところを持ち上げたということですね。
こうすることで変に眩しくなり過ぎない範囲で調整をすることができますよ。
RGBチャンネルやトーンカーブについてはまた別の記事にしたいと思いますのでご期待ください。
ポイントカーブである程度の雰囲気になったら各項目の数値を調整して仕上げていきます。
この写真では次のような設定にしていきます。
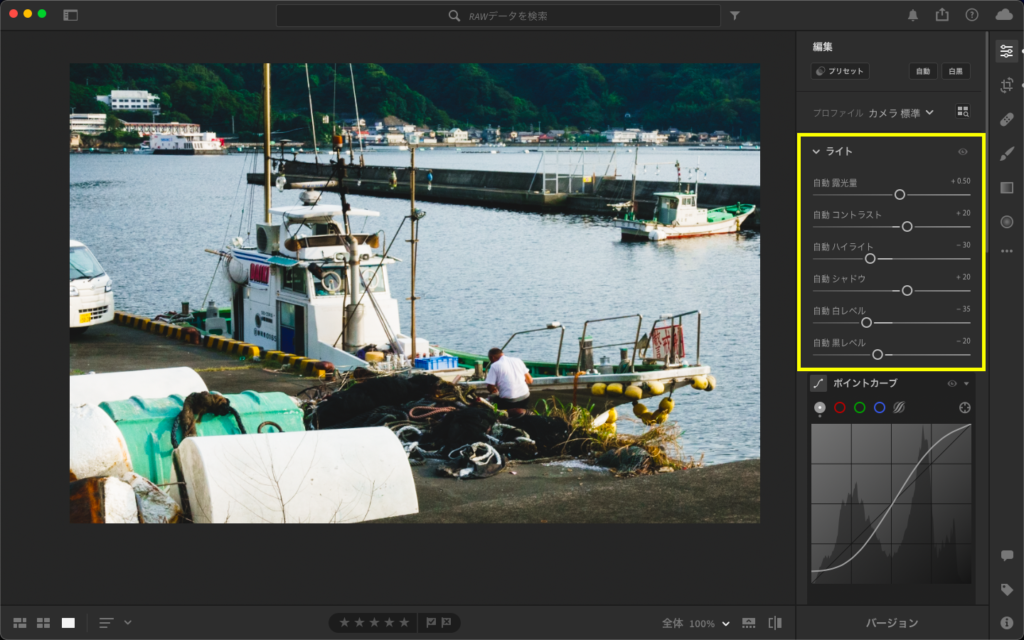
各項目の数値です。
- 露出(全体の明るさ):0.50
- コントラスト(明暗の境の強弱):20
- ハイライト(平均より明るい部分):-30
- シャドウ(平均より暗い部分):20
- 白レベル(一番明るい部分):-35
- 黒レベル(一番暗い部分):-20
写真によってはカーブの付け方や数値の上下を微調整して自分の好みの風合いになるように仕上げていきましょう。
③カラー(色味の調整)
ライトの次はカラーです。
カラーとは写真の色味を変えていくのですがまず項目の説明をしますね。
項目を見ていくと下記のようなものが並んでいます。
( )の中に意味を書いてみましたので参考にしてみてください。
- 色温度(暖色か寒色かの度合い、主にオレンジとブルーの強弱)
- 色かぶり補正(パープルとグリーンの強弱)
- 自然な彩度(彩度の弱い色の強弱)
- 彩度(全体の彩度の強弱)
個人的にはライトよりも厄介だと思っています笑
色温度については今のカメラのオートホワイトバランスが優秀なので僕はあまりいじることはありません。
ホワイトバランスとは色温度のことです。
一言で言うと「白色が白に見えるように調整する機能」のことですが、よくわからないという方はこちらの記事を読んでみてください。
ホワイトバランスについて詳しく解説しています。
調整するとすれば写真をクールな表現にしたい場合は色温度を低く調整して、温かみのある風合いを出したいのなら色温度を高く調整すると好みの表現に近づけることができます。
そして色かぶり補正とは写真の中に出てしまう紫や緑の変な滲みが出ることがあるのでそれを補正するイメージでOKです。
色かぶりの主な原因は光源によるもので多くの場合は蛍光灯やLEDで照らされたものを撮影したりすると出やすいと言われていますね。
個人的な経験でもスポーツ撮影時、ナイターなどで強い照明を浴びている選手などは出やすいですね。
先程の状態から今回は彩度のみを下げました。
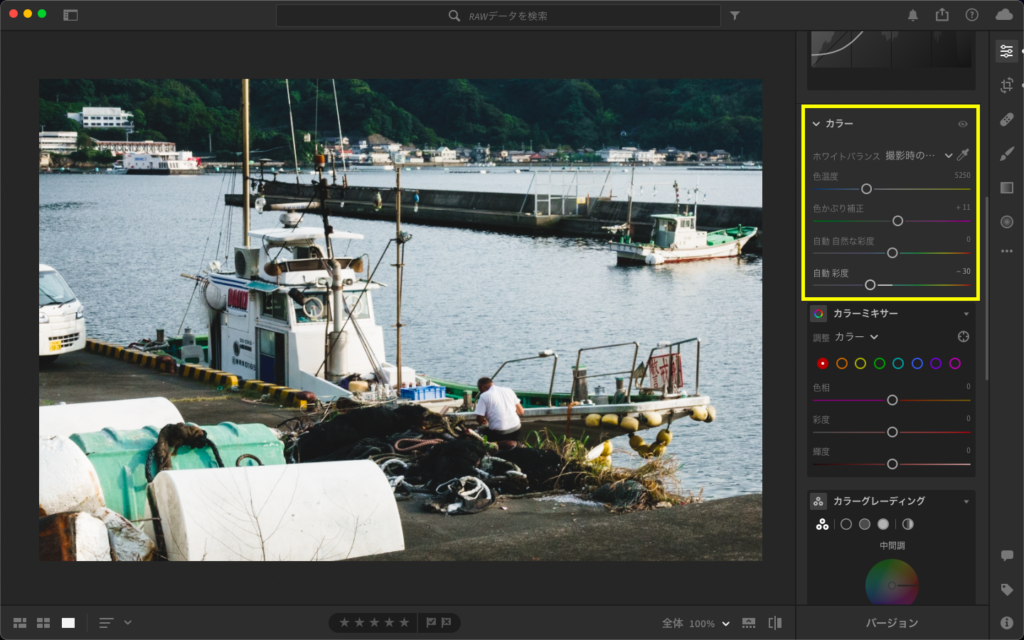
この写真で言うと船着場の黄色と黒の縞々ブロックの黄色や船の先についているブイ(丸いクッション材)がの色が少し淡くなったことがお分かりになると思います。
この写真は漁港の古き良き雰囲気を出したかったのでフィルム写真のような懐かしい感じに仕上げたかったので彩度を下げたんですね。
逆にポップなイメージにしたい場合は彩度や自然な彩度を高くするとくっきりハッキリなイメージになります。
僕も実際そのイメージで使ってますので。
ちなみにもっと詳細なカラー調整をしたい場合にはカラーミキサーとグレーディングを触るんですが、ここまで解説するとかなりのボリュームになってしまうのでこちらも別の記事を用意するようにしますね。
④効果(明瞭度や周辺光量の調整)
次に効果です。
効果では次のことができます。
- テスクチャ(被写体の質感や立体感の調整)
- 明瞭度(被写体の輪郭のコントラストを調整)
- かすみの除去(かすみ表現の強弱)
- 周辺光量補正(写真の四隅の光量を調整)
- 粒子(フィルム写真っぽさの強弱)
テスクチャはわかりやすく表現すると岩壁のゴツゴツ感を強くしたり弱くしたりするようなイメージで、素材の質感を強調したいときに強めたり、逆に被写体の背景がごちゃごちゃした物の場合に弱くして被写体を引き立たせるときに使います。
明瞭度は輪郭をくっきりさせたいときに使います。コントラストと少し似たような変化になりますが、この明瞭度の方がより境界線のメリハリを意識した調整になります。
かすみの除去はソフトフィルターをかけたようなふんわりとした印象にすることができますが、個人的にはわざとらしいイメージになるので使うことはないかもです。
周辺光量補正は効果の項目で個人的に一番多用する項目でして写真の隅を暗くすることができます。

こうすることで中央付近に視線を誘導することができて、懐かしい雰囲気を醸し出すことができますので超おすすめです。
ただこれもやりすぎるとわざとらしくなりがちなのでちょっと物足りないかな?くらいがちょうどよきです笑
粒子に関してはよくみないとわかりにくいかもしれませんが、文字通りつぶつぶ感を増すことができます。
こうすることで少し立体感を出すことができます。
またフィルム写真のような少しザラっとした雰囲気に仕上げることもできるのでモノクロ写真との相性が抜群です。
僕もモノクロ表現のときは結構使ってますね。
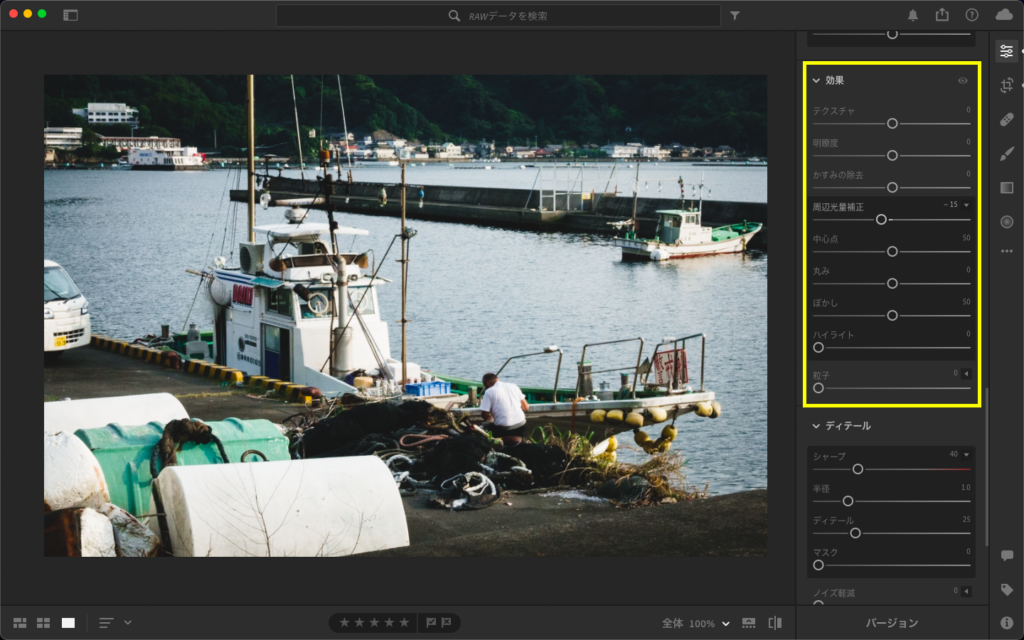
この作例では懐かしい雰囲気にしたいので周辺光量補正と粒子を適用しています。
少しわかりにくいかと思いますのので漁師さんの部分を拡大してみますね。

いかがですか?
粒子を増すと少しフィルム写真のような質感になるので懐かしいイメージになりますよね。
最先端のシャープな写りもいいですがシーンによってはこういった雰囲気の方がマッチするので写真によって使い分けるとより表現の幅が広がりますよ。
⑤ディテール(ノイズやシャープさの調整など)
次にディテールです。
ディテールの項目では主にシャープとノイズ軽減ができます。
まずシャープの項目について解説しますね。
- シャープ(シャープの度合い)
- 半径(強弱の幅)
- ディテール(輪郭の強弱)
- マスク(シャープをかける範囲の調整)
どの項目も同じようなニュアンスでわかりにくいですよね笑
ご安心ください。
わかりやすく解説しますね。
まずシャープで半径・ディテール・マスクのすべての項目をどの程度適用するかを決めます。
そして半径でどこまでを輪郭(境界線)にするかを調整します。
例えば人物のまつ毛と目の輪郭があった場合、まつ毛のみを際立たせたいという場合には半径を小さくして目の輪郭はそのままでまつ毛のみシャープをかけるというイメージです。
ディテールでどの位シャープにするかを調整してマスクはそのシャープがかかる範囲(幅)を広くするか狭くするかを決めていきます。
マスクは数値を高くするほど範囲が狭くなりますので、輪郭の周辺のみシャープにしたい場合は数値を上げればOKです。
いかがですか?
先ほどよりはイメージが掴みやすくなったのではないでしょうか。
次にノイズ軽減について解説します。
ノイズ軽減では以下のことができます。
- ノイズ軽減(輝度ノイズの軽減)
- 偽色の軽減(カラーノイズの軽減)
- ディテール(ノイズ除去によって失われた輪郭の補正)
- 滑らかさ(ノイズ除去によって失われたグラデーションの補正)
ノイズ軽減については高感度で撮影した場合に発生する画像のチラつきを軽減する機能です。
輝度ノイズとカラーノイズの違いについては簡単に言うと
ザラザラ感が輝度ノイズで変な色が混ざっているのがカラーノイズと覚えていただければOKです。
どちらもISO12,800くらいを超えてくると顕著に発生します。
そのノイズを軽減することで写真のクオリティを高めることができますが、今回の作例のような場合はあえてノイズを残して仕上げた方が雰囲気がいい場合もあります。
またディテールもノイズ軽減もやり過ぎてしまうと立体感が失われ、水彩画のようにツルっとした印象になってしまうのでご注意くださいね。
ノイズは適度にあった方が立体感のある写真になりますよ。
⑥レンズ(レンズごとの色にじみや歪みの修正)
次にレンズの項目です。
これはある程度メジャーなレンズを使っていないと適用できない機能です。
キヤノンやニコンの純正レンズはもちろんタムロンやシグマなどのある程度のレンズを使っている場合はレンズ特有のクセを一瞬で補正してくれます。
この機能によってパープルフリンジと呼ばれる輪郭の滲みや直線の歪みなどをレンズごとのデータを適用して補正してくれるので細かい項目での補正が不要になります。
素晴らしい。
この作例はソニーのRX100M5で撮影していますが、残念ながらレンズプロファイルがありませんので適用していません。
なのでこちらの機能もまた別の機会により詳細な解説ができればと思いますので、ここでは各機能の解説をしていきます。

レンズの項目では以下のことができます。
- 色収差を除去(色ズレの除去)
- レンズ補正を使用(レンズごとのクセを補正)
- フリンジ軽減(色にじみの軽減)
まず色収差とフリンジという用語の解説をしますね。
まず色収差ですが、カメラはレンズを通して入ってくる光をイメージセンサーで記録するという仕組みになっていますが、このレンズを通ってくる光には様々な色がありますよね。
色にはそれぞれの波長があるため同じ部分でピントを合わせても色によっては多少の誤差が発生してしまうことがあります。
その際に赤だけ二重になってしまったりすると細い線のフチにうっすら赤い線が出てしまったりすることがありますがそれが色収差です。
またフリンジとはよく「パープルフリンジ」などと言われるものがありますが、明暗さの激しい部分に紫がかったにじみが発生することがあります。
そのにじみのことをフリンジと言います。
レンズの項目ではそれらを修正することができますので、とった写真にそういった現象が見られる場合にはこの機能を使ってみてください。
今回の作例はあまり色が多くないのであまり収差もフリンジも出ていませんので適用はしていませんが、青空を背景に街路樹を撮影したりすると枝の周りに出ることが多いようなのでチェックしてみてください。
⑦ジオメトリ(写真の遠近感の調整)
最後の項目にジオメトリがあります。
ここでは次のような項目があります。
- アップライト(自動補正機能)
- ゆがみ(樽型収差・糸巻き型収差を補正)
- 垂直方向(垂直軸で傾ける)
- 水平方向(水平軸で傾ける)
- 回転(360度回転)
- 縦横比(縦横それぞれに伸縮させる)
- 拡大・縮小(文字通りです)
- Xオフセット(横移動のことです)
- Yオフセット(縦移動のことです)
まずアップライトの凄さを紹介したいのですが、このアップライトは自動的にゆがみを補正してくれる機能のことです。
アップライトで選択できる項目は以下のとおり
- オフ(オフです)
- ガイド付き(任意の線を引いてそれに合わせてくれる)
- 自動(バランスよく補正してくれる)
- レベル(水平を補正)
- 垂直方向(垂直を補正)
- フル(水平垂直のすべてを補正)
上記のような選択が用意されております。
港の作例ではイマイチ分かりにくいと思いますので違う作例で解説しますね。

このビルのモノクロ写真は水平垂直が取れていないばかりか広角レンズでの撮影によるパースがきつめについています。
パースとは「遠近感」のことで、レンズによっては被写体を撮影した距離や場所によって不自然な遠近感がついてしまうことがあります。
なのでこれを自然な状態になるようにジオメトリ機能を使って修正していきますね。

まずはUprightという自動機能の紹介です。
これが非常に優秀でして、ここさえ抑えればそれ以下の項目はほぼ触る必要がないくらいです。
上から順に解説していきます。
まずは「ガイド付き」という項目ですが、これは任意の直線を2本引いてそこを基準に水平垂直を取る方法です。
もちろん上下で水平だけを取ったり、左右で垂直だけを取ったりもできます。
これが非常に便利なんですが慣れるまでに少しコツがいると思います。

いかがですか?
手前の花壇で水平を取って、垂直はビルの右から2本目の縦線で取りました。
ガイドをその2箇所に引けばあとは自動で修正してくれますよ。
次に「自動」ですがぶっちゃけこれでOKだと思います笑

ガイド付きを解除してから一番初めの状態から「自動」を選択した場合このような修正になります。
いかがですか?
ワンタッチでこうやってくれるなんてすごいですよね。
ただこのままだと上下に白い余白ができてしまっているのでトリミングする必要があります。
その場合は一番下の「切り抜きを制限」にチェックを入れると自動で切り取ってくれます。

はい、こんな感じです。
これでかなり完成に近づきました。
結論から言うとここから詳細項目の「回転」を少し調整するだけでOKです。

花壇の一番下のラインが水平になるように回転させて完成としました。
これでかなり自然な印象になったと思います。
Uprightのあとの3つ「レベル」「垂直方向」「フル」は正直使い物にはならないのでどんな感じかだけを載せますね。

これが「レベル」です。
レベルは水平方向に自動調整してくれているようですが、画像の全ての水平直線を平均的に調整しているような感じなのでどこを基準にしているかがわかりにくいですね。
没です。

そしてこれが「垂直方向」です。
写真を一枚の板にしたときに手前に傾けた感じに見えますよね。
当然不自然なので没です。

で、これが「フル」。
もう画が破綻してますね。
ビルの窓はまぁ水平にはなっていますが、花壇がね。
没です。
なのでこのジオメトリ機能に関しては「自動」を選択してからあとは好みに合わせて詳細項目で調整するというような流れがベストかなと思います。
Lightroomの部分補正の手順
基本補正が終わったら次は部分補正です。
部分補正とは基本補正の「ライト・カラー・効果・ディテール」までを部分的に適用できるという機能です。
できることは次のとおりです。
部分補正
- 修復ブラシ(不要なものの除去)
- ブラシ(部分的な補正)
- 線形グラデーション(線形のブラシ)
- 円形グラデーション(円形のブラシ)
①修復ブラシ(不要なものの除去)
まず「修復ブラシ」ですがこれは写り込んでしまったものを消すことができます。
ただ複雑な背景の場合などはかなり難しいのであまりおすすめはしません。
作例では左上の方の海面の影を消してみようかと思います。

まず絆創膏マークで「修復ブラシ」を開きます。
上から
- サイズ(修復ブラシの大きさ)
- ぼかし(輪郭の自然さを調整)
- 不透明度(透過率の調整)
とありますが修復ブラシの画面を開くとカーソルが丸いポインターに変化していると思います。
その丸の大きさに合わせて修復ブラシが適用されますのでサイズで大きさを調整してください。
広範囲の修復がしたい場合は数値を大きくするとブラシの円が大きくなります。
今回は10くらいにします。
ぼかしはブラシのフチをくっきりさせるかどうかの調整で、不透明度は文字通りその塗り具合が透明になります。
今回はそのままで適用していきますね。

修正したい部分をブラシでなぞります。
そうするとその周辺の近似色(似たような部分)をコピーしてくれます。

そのコピー元は自分で調整できるのでドラッグして移動もできます。

なんということでしょう。
さっきまであった海面の影が綺麗に修復されているではありませんか。
こうやって気になる邪魔なものを修復してくれるのが「修復ブラシ」です。
簡易的なフォトショップですね。
②ブラシ(ブラシ・線形グラデーション・円形グラデーション共通)
次に「ブラシ」「線形グラデーション」「円形グラデーション」ですが、これらは範囲が異なるだけでできることが共通なので一緒に解説していきます。
ブラシは先程の修復ブラシのように部分補正を適用したい場所をなぞれば範囲の設定はOKです。
線形グラデーションは例えば水平線の上としたで明るさを変えたい場合にその境目をクリックするとそこに直線的な境界線を引くことができます。
その幅を変えたりもできますのでこれは後ほど解説します。
円形グラデーションは文字通りその範囲を円形にできます。
太陽の光が強すぎる場合などに適用して眩しすぎるのを抑えたりできます。
楕円形にもできるのでブラシでの部分補正の代わりに使うこともできますよ。
作例では上の方に見える山の明るさを調整していきます。

線形グラデーションを開いて写真の任意の場所をクリックすると上記のように3本の平行線が表示されます。
赤く染まっている部分が補正が適用される範囲です。
グラデーションというくらいなのでくっきりとした境界線ではなくその効果が徐々に反映されているイメージですね。
上下の線を動かすことでその度合いを調整できます。

海と陸の境に中心線を持ってきてその上の部分を補正していきます。
項目は基本補正と同じなので全体の基本補正にマッチするように調整していきます。
そうするとちょっと暗く見えていた森の部分が適度な明るさになって写真全体の雰囲気が少し明るくなったことがわかると思います。

これでこの作例は完成です。
いかがですか?
元画像と比較するとかなり印象が変わったと思います。
古き良き時代の雰囲気が出ていますかね?
まとめ:Lightroomの使い方はシンプルに考えよう。
長々と解説してしまったため、かなりのボリュームになったと思いますが結論としては以下のイメージでOKです。
- トリミングとプロファイル設定(トリミング)
- 明るさの調整(ライト)
- 色味の調整(カラー)
- 雰囲気の調整(効果・ディテール)
- 遠近感の修正(ジオメトリ)
はいこの5つでOKです。
好みの感じになったら画面の右上の方にあるベルマークとはてなマークの間にある共有ボタンから好みのデータで書き出せばOKです。
クラウド版なのでもちろんiPhoneやiPadなどのモバイルとも同期して編集したりもできます。
今は下手なPCのディスプレイよりもモバイルの液晶の方がクオリティが高いのでおすすめですよ。
(僕も最近はiPhoneで編集することが多いかな)
7日間【 無料 】でお試し
こんな長い記事を最後まで読んでいただき本当にありがとうございます。
このブログではカメラや写真のことを中心に発信していますのでぜひ他の記事も読んでいただけると嬉しいです。
TwitterやInstagramもやっていますのでぜひチェックしてみてください。
それでは!



コメント