- Lightroomってどんなソフト?
- 他のソフトとの違いは?
- どんなことができるの?
写真の管理・編集といばLightroomですが、実際にどんなソフトでなにができるのか?
僕は普段からこのLightroomを使って写真の編集を行っています。
写真データの管理も出来てそのままSNSに投稿もできる便利なソフトなので重宝しています。
この記事ではLightroomの特徴やできることなどを詳しく解説しています。
この記事を読めばLightroomについて深く知ることが出来ますので自分に合っているかなどの参考になると思います。
ぜひ最後までご覧ください。
Lightroomとは写真の管理と編集ができるソフト
Lightroomの概要
- 写真の管理ができる
- 写真の編集ができる
- SNSへの投稿ができる
写真の管理ができる
Lightroomは写真管理の機能が優れています。
クラウド上にフォルダやアルバムを作成することもでき、それらのデータをクラウド同期して複数端末で操作することが可能です。
こういった使い方ができるRAW現像ソフトはLightroomだけなので非常に便利ですね。
さらに便利なのはカタログと呼ばれる管理方法で撮影したカメラやレンズでソートをかけられます。
なので写真データの仕分けをする際にもメーカーごとやレンズごとなど自由に写真データを抽出できるのは非常に便利です。
レーティング機能もありますので特にお気に入りの写真、まあまあな写真などその使い分けは無限に広がりますね。
写真の編集ができる
LightroomではRAW・JPEGの両方で基本補正と部分補正ができます。
- 基本補正とは
- 諧調補正・色調補正など写真の明暗や色味の補正(編集)、レンズ特有の歪みの補正など写真データを幅広く編集できます。
- 部分補正とは
- マスクと言われる機能を使って被写体の一部のみを編集するもので、顔だけを明るくしたり空だけ色味を変えたりできる機能です。
RAW現像ソフトなのでRAWデータの編集は当然ですがJPEGも同じように編集することができます。
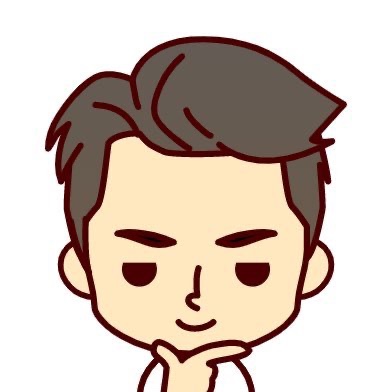
無料版ではJPEGしか扱えず、RAWデータを編集するには有料ライセンスが必要です。
SNSの投稿もできる
Lightroomは直接SNSへの投稿ができます。
1枚だけの投稿や複数枚をまとめて投稿するなど自由に対応できます。
しかも都度スマホのカメラロールに保存する必要はありませんのでスマホのストレージを圧迫しないのがいいですよね。
投稿できるSNSはTwitterやInstagramはもちろんLINEやメール、メッセージなど大体のものは対応しますよ。
料金プラン(有料・無料)の違い
Lightroomの料金プランについては以下のとおりです。
| Lightroom (1TB) | フォトプラン (20GB) | フォトプラン (1TB) | |
|---|---|---|---|
| 料金 | 1,078円/月 | 1,078円/月 | 2,178円/月 |
| Lightroom | 使える | 使える | 使える |
| Lightroom classic | 使えない | 使える | 使える |
| Photoshop | 使えない | 使える | 使える |
| iPad版Photoshop | 使えない | 使える | 使える |
| Adobe portfolio | 使える | 使える | 使える |
- ストレージ容量について
- 20GB:約4,000枚のJPEG画像
- 1TB:約20,000枚のRAW画像または200,000枚のJPEG画像
- 容量は追加で購入することができます
- Adobe portfolio
- 独自のWebサイトを作成することができるサービス
クラウド版、デスクトップ版については7日間の無料お試し期間を過ぎると使用が制限されて購入するかどうかを聞かれます。
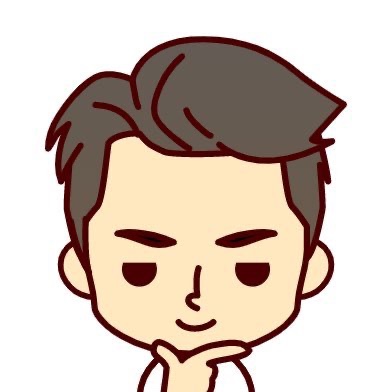
勝手に課金されることはありませんのでご安心くださいね。
Lightroomにはスマホ版に限り無料で使い続けることが出来ます。
スマホ版の無料・有料プランの違いは以下のとおりです。
| 有料 | 無料 | |
|---|---|---|
| RAW編集 | できる | できない |
| 部分補正 | できる | できない |
| 修正ブラシ | できる | できない |
| 歪みの補正 | できる | できない |
| プレミアムプリセット | 使える | 使えない |
無料版だと結構制限があります。
なによりもRAW現像ができません。
写真データを扱ううえでRAWが触れないというのはちょっと厳しいとは思いますが、最近のカメラのJPEGデータもかなり諧調は豊かなのでLightroomの性能を確認するという意味では十分かと思います。
Lightroom classicとの違い
Lightroomには「Lightroom classic」と「Adobe Photoshop Lightroom」の2種類があります。
この記事で解説しているのは後者の「Adobe Photoshop Lightroom」です。
- Lightroom classic
- 写真をデスクトップ環境に保存して使う
- Adobe Photoshop Lightroom
- 写真をクラウドに保存して使う
一番の違いは写真をどこに保存して使うのかという点にあります。
もともと存在していたLightroom classicはPCや外付けHDDなどに保存した写真をセレクトして編集したりするソフトで一括処理などに適しています。
プロのカメラマンもLightroom classicユーザーは多くいらっしゃるのは何よりも動作が早いから。
ただ動作が早いのは仕様の違いではなくPCの性能やローカル環境にデータを読み込んで使うからです。
クラウド保存では大量の写真をセレクトしたり一括編集するにはちょっともたつく場面があるので大量の写真を扱うプロではclassicが好まれているようです。
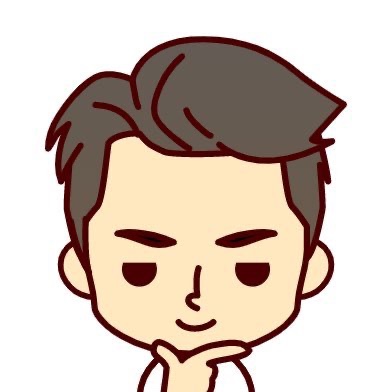
趣味で写真を撮って編集してSNSなどにアップするという使い方をする一般ユーザーならむしろクラウド保存でコレだ!っていう写真をじっくり編集してアップするという使い方がメインになると思いますのでAdobe Photoshop Lightroomの方がいいかなと思います。僕も使っています。
クラウド保存なので自宅でPC編集したり、出先でスマホで編集したりという使い方ができるのは 魅力ですよね。こういう使い方はclassicにはできません。
なので大量の写真を扱うかどうか、またはPC環境がしっかり整っているという方はclassic、スマホでも気軽に編集したいという方はPhotoshop Lightroomを選択すればいいと思います。
LightroomとPhotoshopとの違い
またAdobe製のアプリケーションで有名なPhotoshopとの違いについても解説しておきます。
もともとLightroomの機能はこのPhotoshopの中に搭載されていました。
PhotoshopのAdobe Camera Rawという機能がまんまLightroomなんです。
ただPhotoshopは1枚の写真をじっくり編集して作り上げるという性格のソフトなので複数の写真を一括処理したりはできません。
またテキストなどを入力したり写真から一部分を切り出して素材化することもできます。
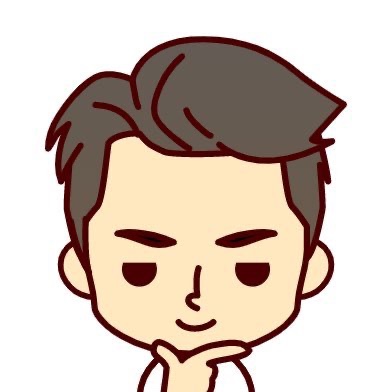
そうした性格から写真をPhotoshopで扱う場合はポスターを作ったりすることが多いですね。
それに対して写真に特化したソフトとして整理や管理、編集もできるLightroomというアプリケーションが登場しました。
両方を組み合わせて使う場面も多く、たくさんの写真データを並べて一括処理したものから厳選して選び、Photoshopでレタッチ・仕上げをするといったイメージです。
- Lightroom
- 撮影した写真を整理、あくまで「写真」として仕上げる
- Photoshop
- 写真をさらに昇華させ、「創作物」として加工・合成をする
という認識でOKです。
まとめ:Lightroomは写真に関することぜんぶできます
というわけで今回はLightroomについて解説しました。
まとめるとこんな感じ
- 写真の管理・編集ができる
- クラウド保存で複数端末で使える
- スマホで使える唯一のRAW現像ソフト
とにかく写真に関することはほとんどできる優れたソフトです。
写真表現の高みを目指すなら避けて通ることは出来ないソフトだと思いますし、今はYouTubeやこのブログみたいにネットでいくらでも情報はありますので習得するのも割と楽だと思います。
7日間は無料なのでとにかく一度触ってから検討してもいいかもですね。
スキルとしても有用性の高い技術だと思いますしココナラとかでもスキルを活かして報酬を得ることが出来ると思いますよ。
7日間【 無料 】でお試し
Lightroomの使い方についてはこちらの記事をどうぞ!



コメント